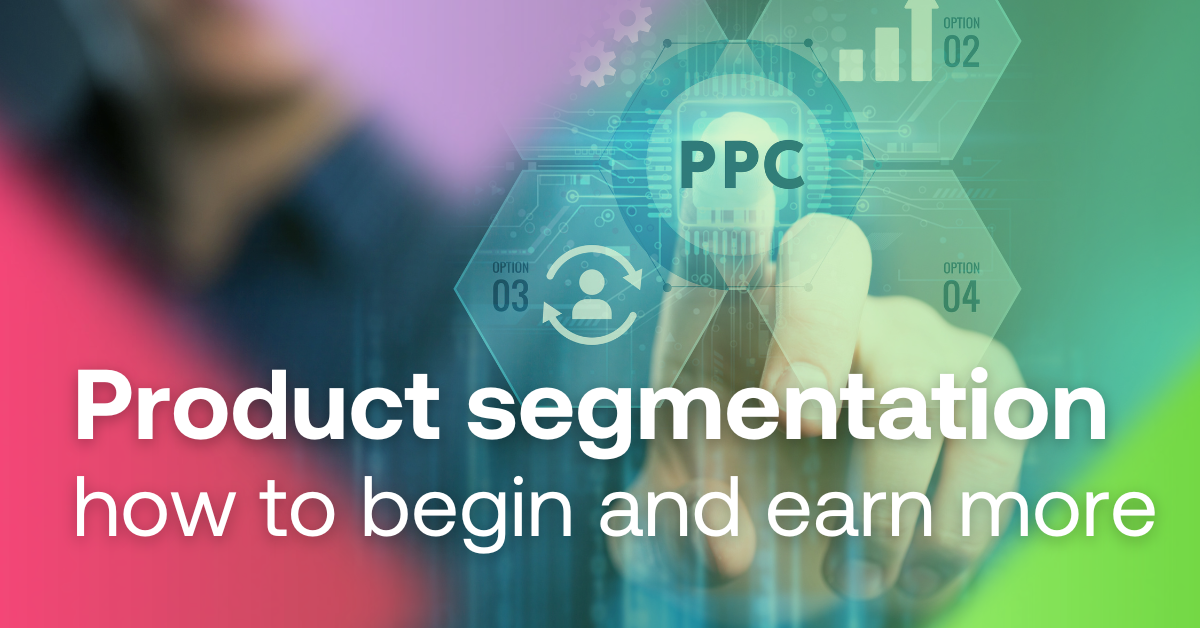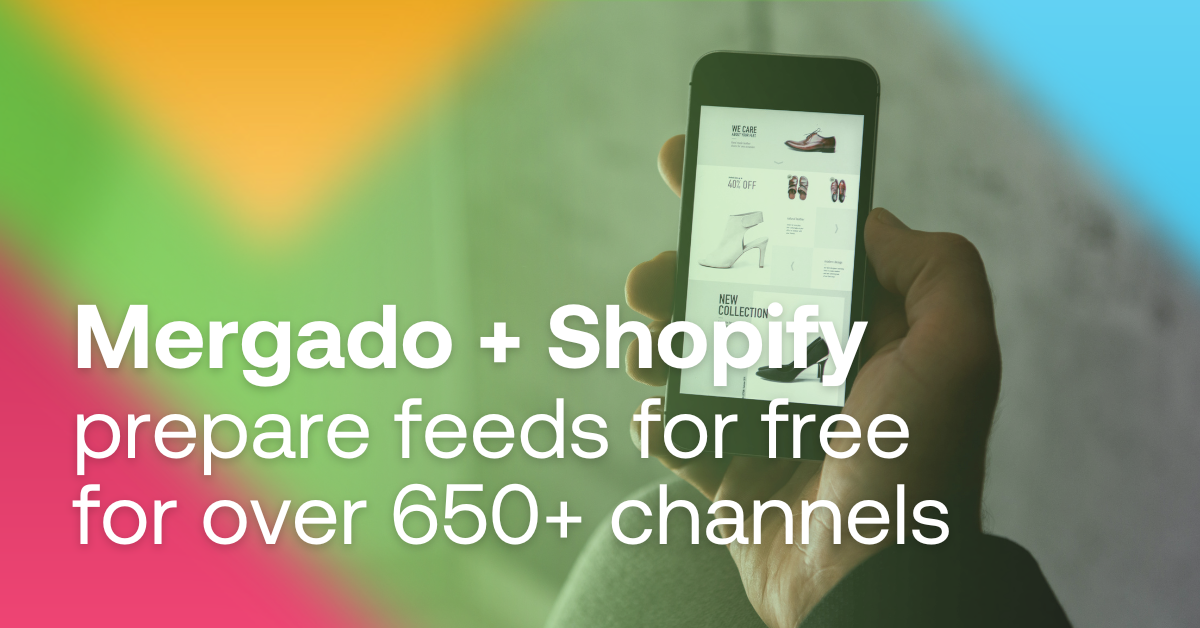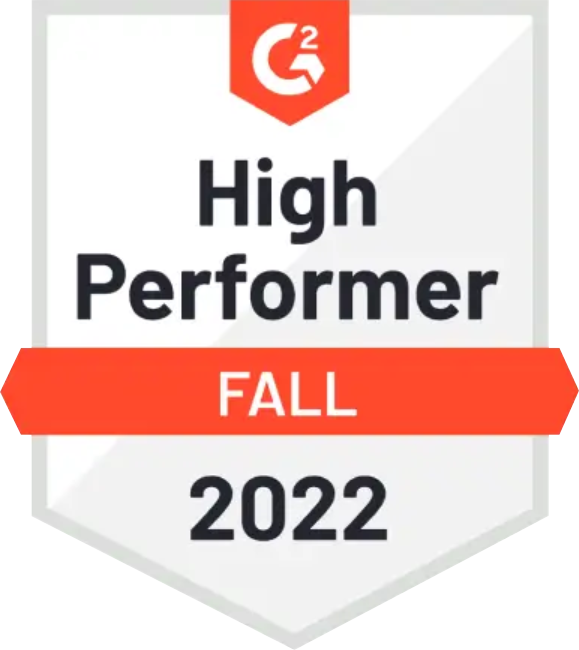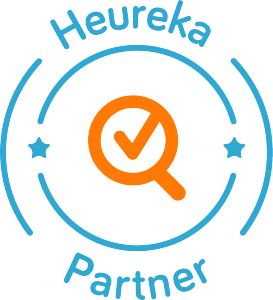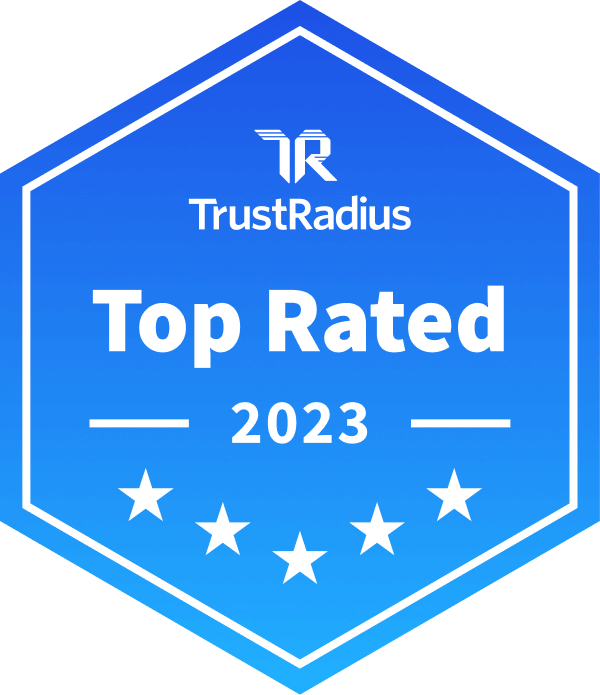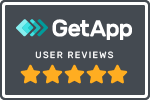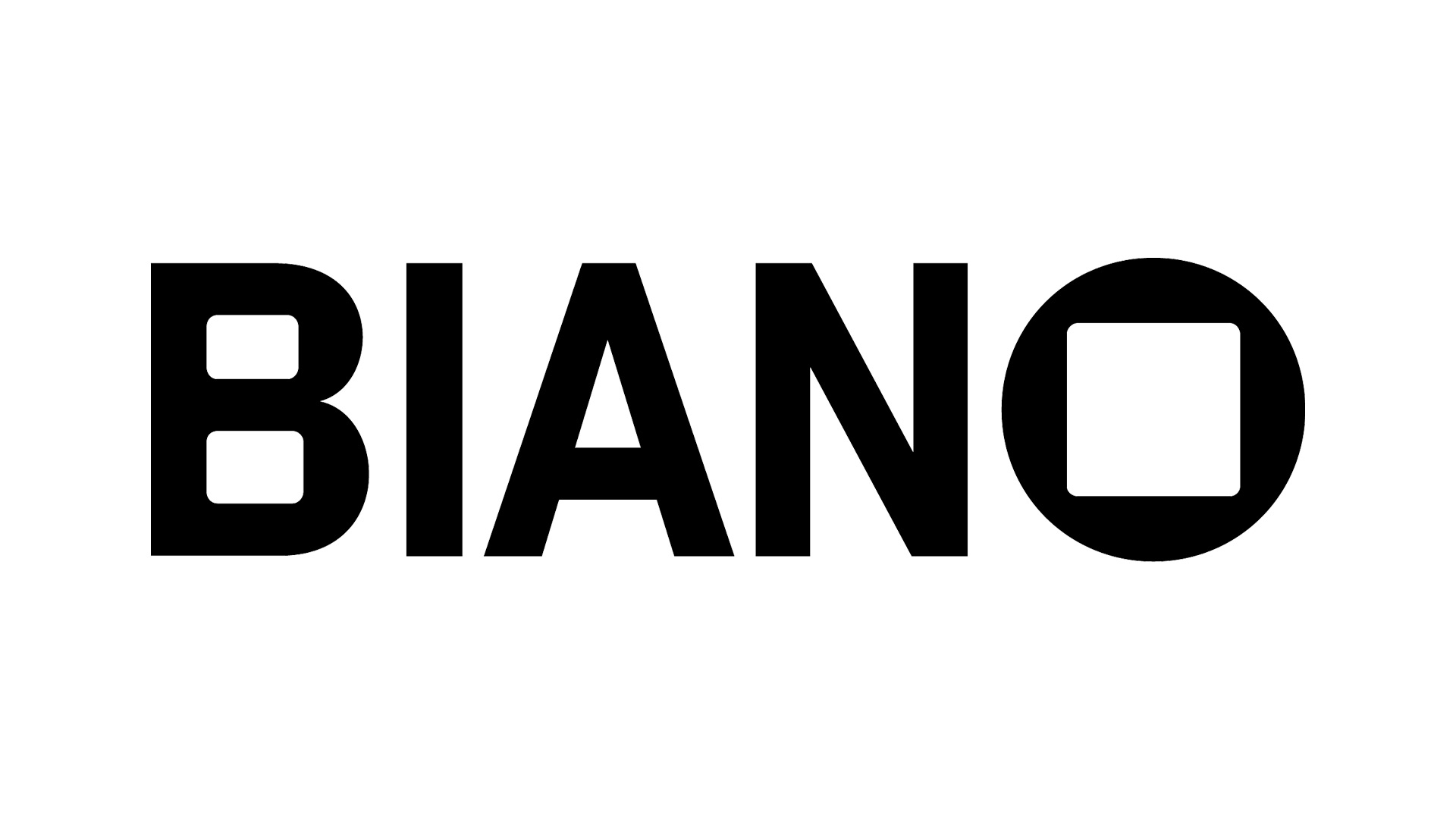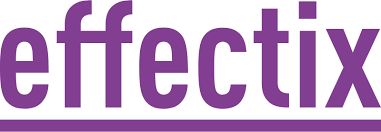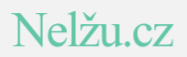E‑commerce data management in one place
Mergado is a no-code tool for editing product data. Send your data in the highest quality to your sales channels. Online and without the help of a programmer.
4.9 Capterra
Quality marketing needs quality data
Fed up with manual data editing? Tune your XML and CSV feeds in bulk and automated. This will improve your advertising on product comparison sites, marketplaces, social networks or other systems.
Mergado for PPC
Don’t spend on ads more than you earn. Optimize your feed and advertising in Mergado and attract the attention of only relevant customers.
Mergado for price comparison engines
Get on top of the price comparison sites with Mergado. Mergado sorts your products into the right categories and adjusts your data so that it is easily accepted by the engines.
Mergado for marketplaces
Mergado knows the formats of hundreds of Czech and international marketplaces. Thanks to this, expanding to popular marketplaces couldn’t be easier.
Mergado for supplier feeds
Mergado makes work easier for feed suppliers and feed recipients. Are you a supplier? Edit and send feeds to your subscribers as you need them. Are you a subscriber? Upload all your supplier feeds to Mergado and add the finished feed to your online store.
Other uses of Mergado
Mergado is like a Swiss Army knife for working with data. You can use it not only to control product feeds, but also to send data to CRM, ERP, handle tour advertising, real estate sales or change the visual appearance of Shoptet. Check out more use cases of how our partners work with Mergado.
We are benchmark in our field
7000 +
users
21 +
countries
650 +
integrations